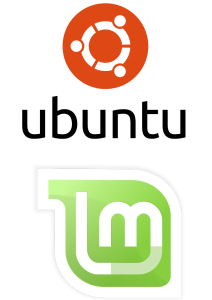 Getting Linux to run on a Mac is notoriously tricky, but I was willing to experiment and work out how tricky it all is. This blog entry sums up my first efforts, and will be updated in the future when I have learnt more.
Getting Linux to run on a Mac is notoriously tricky, but I was willing to experiment and work out how tricky it all is. This blog entry sums up my first efforts, and will be updated in the future when I have learnt more.
Mac hardware
I was using a 2008 iMac 24″ (specs) with 6Gb of RAM, and 2 internal hard disks for these tests – an internal 120Gb SSD, and an internal 500Gb hard disk. This Mac has a NVIDIA GeForce 8800 GS (more about that later). If in doubt check the specs on EveryMac before you start. All data was backed up from the machine, and hence I could reformat disks as much as I wished. I used my second Mac (a MacBook Pro) to create the bootable USB keys I needed for the process.
USB keys
I needed 3 USB keys for this:- an 8Gb key with Mac OS Yosemite on it (details here of how to make this)
– a 2Gb key for the Ubuntu installation
– a 2Gb key for the Linux Mint installation
I made no use of any DVDs as my iMac no longer has a DVD player in it (was taken out to install the SSD drive)
Linux USB Key Preparation
I downloaded Ubuntu Desktop here (14.04.2 LTS), and Linux Mint here (17.1, Cinnamon). This gave me files called “ubuntu-14.04.2-desktop-amd64.iso” and “linuxmint-17.1-cinnamon-64bit.iso” respectively. I then followed the How to create a bootable USB stick on OS X guide from Ubuntu here. The process for Ubuntu was easy, and I then followed the same process for Linux Mint. Note that for me the Mint process took a lot longer – I had wondered if the process had just hung. It had not, and I needed to be patient. I tried using the Mac Linux USB Loader application (detailed here) but could not get the USB keys made using this to work – hence I advice you follow the Ubuntu guide.
Preparation on the Mac
I put the Yosemite USB in the Mac, started it while holding the “alt” key, and booted using the USB. I then used Disk Utility to partition the disks in the Mac. I made 5 partitions on the 120Gb SSD – 40Gb, Mac OS Journaled format, for Mac OS. 32Gb and 5Gb partitions for Ubuntu, and 32Gb and 5Gb partitions for Mint. All the latter partitions were MS-DOS FAT format (more about that later). The 500Gb Hard Disk was split into two partitions – 1 250Gb Mac OS Journaled, and 1 250Gb MS-DOS FAT.
Before installing Linux at all I made a fresh installation of Mac OS Yosemite on the partition reserved for that. I applied all updates, and installed the rEFInd application. You can find an explanation of how to do this here – it requires using Terminal on the Mac.
Installation of Ubuntu
I shut down the Mac, inserted the USB key with Ubuntu on it, and started up. Using the rEFInd boot manager I started from the USB key, and then was led through the installation of Ubuntu. Note here that it is advisable to connect the Mac to the internet using an ethernet cable before you start the installation process – wifi did not work for me initially (see below). I had to choose the installation type “Something else” to be able to choose the partitions for the installation. Having chosen this I reformatted the 32Gb petition for Ubuntu using the ext4 format, and allocated a 5Gb petition for swap. When formatting the 32Gb petition you need to put / in the field “Mount Point”. I could then install Ubuntu easily.
Restarting the computer then re-boots straight to Ubuntu, bypassing rEFInd mentioned above. I held down “alt” on the keyboard to allow the iMac to boot into Mac OS, and then re-installed rEFInd and all worked correctly once more.
Installation of Linux Mint
This followed the same process as installation of Ubuntu – just using the USB key for Linux Mint. Same attention was needed to petitions and mount points. I wanted to evaluate both Ubuntu and Mint – hence the decision to run both of them in parallel.
Problem – wifi!
On neither Ubuntu nor Linux Mint did the wifi on my iMac work straight away. So I searched far and wide for the solution, eventually finding it here. Runnig those three commands in Terminal in Ubuntu, and then repeating them in Mint, sorted out the wifi. A reboot was required after running the commands.
Wireless printing
I have a Brother MFC-J4510DW wireless printer and scanner. Linux drivers for this are here. On the screen where the drivers download you get instructions on how to install the printer – follow the instructions for a Network Printer, and getting the IP address for the printer from the settings in the printer’s own menus. After a bit of messing around this worked on both Ubuntu and Mint.
Things that work already
Firefox is ace. Thunderbird with the Lighning add-on allows the synchronisation of calendars over CalDAV (instructions here). Sync of contacts over CardDAV using SOGo (explained here) does not sync Groups, which is rather annoying. LibreOffice and GIMP are installed by default on both Ubuntu and Linux Mint.
Things that don’t work yet
I cannot yet work out how to get the scanner in the Brother MFC-J4510DW to work over wifi. Also for some reason the menus disappear from almost all appications in Mint, and I have not found a work around yet – posts on forums indicate this may be connected with the drivers of the graphics card – the NVIDIA GeForce 8800 in this case. However replacing the drivers also has not solved the issue. More work needed on those. I have also not yet tried any synchronisation with mobile phones, music players or cameras.
But the conclusion is this: getting Ubuntu and Linux Mint to work on an iMac is not too complicated. It needs some patience, and some care using Terminal and typing the correct commands, but it does work.








Hi Ion
A very good introduction.
I have installed Linux Mint Cinnamon 20.2 first on my MacBook Air 2014 and one month later on my iMac 27″ i7 (early 2018), both as unique OS. On the MacBook Air everything running perfectly, on the iMac there is no sound, no Bluetooth and the SD card-reader does not work.
This is off course not what I really wanted, because the iMac is the No 1 machine and the small one for travelling. Since one month I have at least spent 20 hours to get at least the sound working (the other two no doers I can help me) and I have consulted dozens of Forums until now with no success.
If you, or anyone else, can help me, that would be fantastic and would off course be duly rewarded.
This is by now quite old though! But I hope was still of some use!
I install Mint 19.1 VERY Easily, on 2009 iMac 24″ core 2 duo.
1. Download Iso.
2. Write ISO to Flash
3. Insert into mac and power on, holding OPTION Key OR LEFT ALT KEY.
4. Select Flash drive.
Done.
I am using an iMac 27″ 5K Retina Display (Late 2015).
Trying to install Linux on this machine.
I tried Linux Mint 17.1 Cinnamon 64 Bit in Compatibility Mode.
My error is:
Failed to start X server (your GUI)
Likely its not set up correctly
/etc/X11/xorg.conf
Any help would be much appreciated. I already tried Ubuntu 14 and 15 latest versions and there I just get a blank black screen during boot.
Interestingly, the same bootable USB sticks work well on my Macbook Pro (Late 2011).
Cheers,
@johnny – I am afraid I have no idea about that, and I do not have a MacBook 12″ to try it with! I’d be very careful however – the USB3 support on Linux might not be perfect yet! (fwiw Ubuntu on Dell’s XPS 13″ has only been running correctly for a few months now)
Any experience installing ubuntu on a 2015 macbook 12inch with retina display? Inclined to try? I know of a growing community of forum posters who would be very thankful if you could pull this off.
Hi Ian, you have to use wired keyboard and mouse. The bluetooth ones that come with Macs won´t work during Linux installation.
Hi there
i have made the usb live install but when i try to boot into linux i have no mouse or keyboard so can not continue with the installation any ideas?
That’s not surprising. IOS is based on OS X which is, itself, a variant of a BSD UNIX kernel.